Team Management - Direct Sharing
Team Management: Admin Direct Share to Teams
Passpack's Team Management feature allows an organization's Administrator to easily share the Passwords they manage with the Teams they have created and administered. This is done directly from the Team Management menu, simplifying the process of sharing Passwords within the organization.
Please follow these instructions:
- From the Password Detail View, select “UPDATE SHARING,” and the “TEAM MANAGEMENT” window will slide out from the right.
- Select “Share with My Teams.” You can conduct searches for Teams by Name if required.
- Select the Team or Teams you wish to add Passwords to; any number of Teams can be selected.
- Select “TRANSFER PASSWORD” to complete the operation.
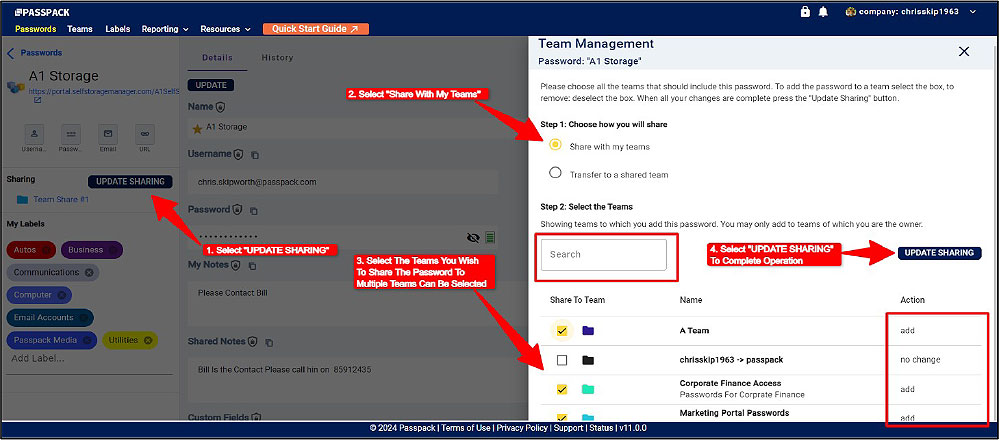
Key Points to Note:
- Team permissions can be set to Read-Only or Read/Write.
- With Team permissions set to Read/Write, Team Members can update Passwords.
- Refer to “Creating a Team and Sharing Passwords” on how to set Read-Only and Read/Write permissions for an individual Team Member.
- Refer to “Creating a Team and Sharing Passwords” for instructions on how to add and remove Team Members from a specific Team.
- Any number of Teams the Administrator owns can be selected to add Passwords to as a bulk add function.
- New Passwords created in the Team will be shared with all Team Members in a Team.
- For Read-Only Passwords, Team Members can add Notes locally.
Team Management: Team Member Direct Share to Team Members
This feature allows a Team Member to create a new Password and share it directly with other Team Members. This increases Password sharing flexibility and significantly reduces the administrative workload of resharing Passwords. The Administrator has complete visibility and control over all Passwords created and shared within the organization, ensuring security, continuity, and control.
Please follow these instructions:
- From the Password Detail View, select “UPDATE SHARING,” and the “TEAM MANAGEMENT” window will slide out from the right.
– Select “Transfer to a Shared Team.”
– The Password can only be shared with Teams in which you are a member. - The Team must have permission set to Read/Write.
- Select the Team with which you want to share the newly created Password.
- Select “TRANSFER PASSWORD” to complete the operation.
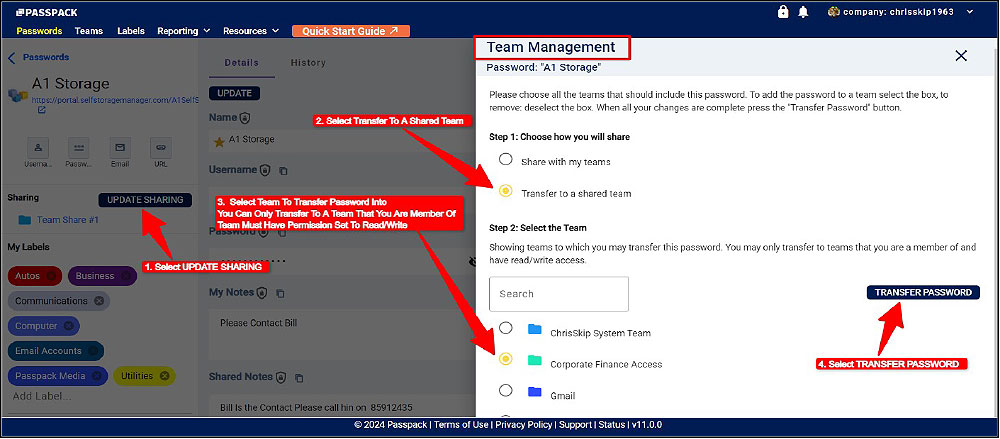
Key Points to Note:
- Team permissions must be set to Read/Write, otherwise the Password cannot be shared.
- When a Team Member shares a Password using this function, the Administrator will own the Password after transfer. The Team Member who created the Password no longer owns it.
- The new Password will automatically be sent to all Team Members of the selected Team.
- With permissions set to Read/Write, all Team Members can change or update the Password.
- The Administrator can change the Permission to Read-Only to fix the Password if required.
- A Label associated with the new shared Password notifies the Administrator of a Password created and shared by this method.
- The Administrator can create Teams for their Team Members to share newly created Passwords. It is recommended that Passwords created outside the Administrator's account are tracked using this method.