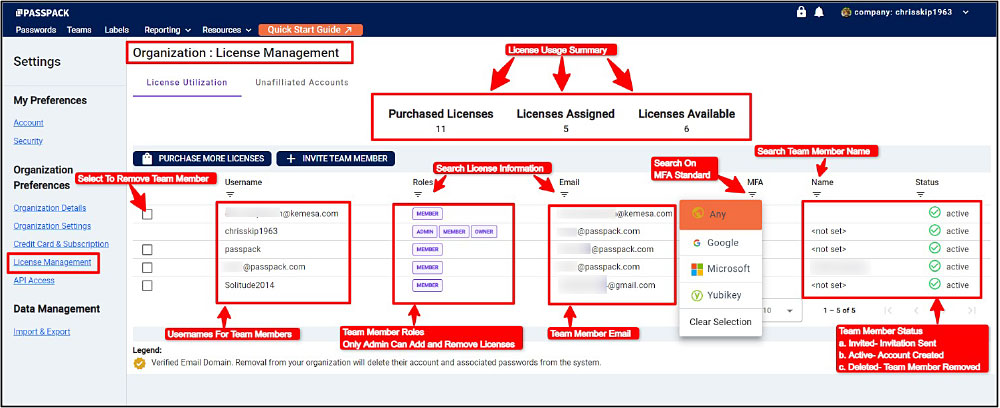Inviting Team Members & Adding New Licenses
Inviting Team Members & Adding New Licenses:
Before sharing Passwords and defining the Teams for your organization, the Administrator must invite Team Members to join the Administrator account to collaborate in the Passpack application. The License Manager manages this, and it can be accessed via the Settings Menu from the company pull-down menu located at the top right.
Please follow these instructions:
- Open the Pull-Down Account Menu.
- Select the “Settings” symbol.
- Select “License Manager” from the menu on the left.
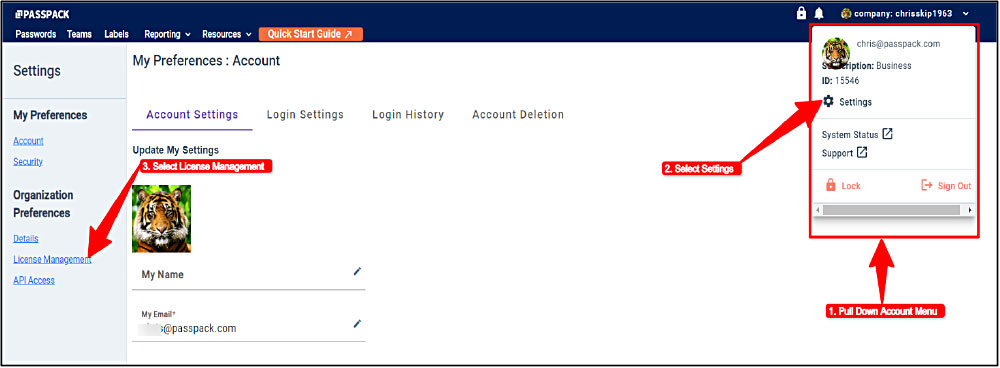
To have Team Members join your Administrator account, each Team Member must have a Passpack Seat License. They are added and purchased from the License Manager.
Please follow these instructions:
- Select “PURCHASE MORE LICENSES.”
- Select “Additional Licenses.” Click the small arrow on the right to select the number of licenses.
- Select “PURCHASE ADDITIONAL LICENSES” to complete the operation.
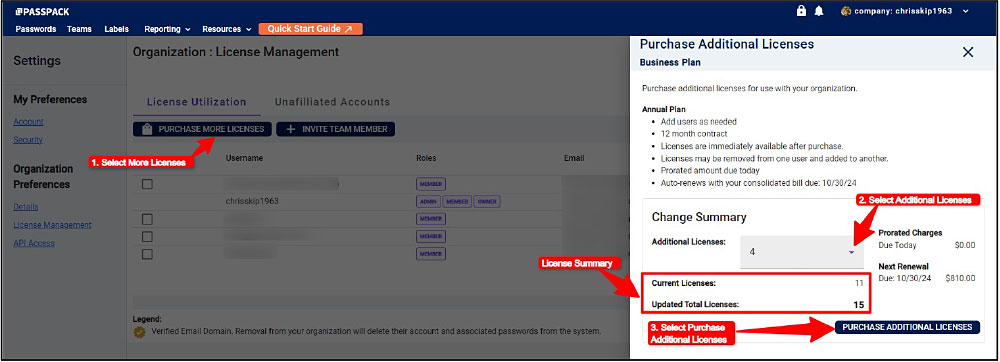
A summary page will show the total number of licenses purchased and the renewal invoice amount for the next subscription cycle.
The final step in inviting Team Members to join the Administrator account is to invite them to create a Passpack Team Member account. This is done by sending an email invitation.
Please follow these instructions:
- Select “+INVITE TEAM MEMBERS.”
- Enter the email addresses of the Team Members you want to invite to join the Admin account.
- Select “SEND INVITATIONS” to complete the operation.
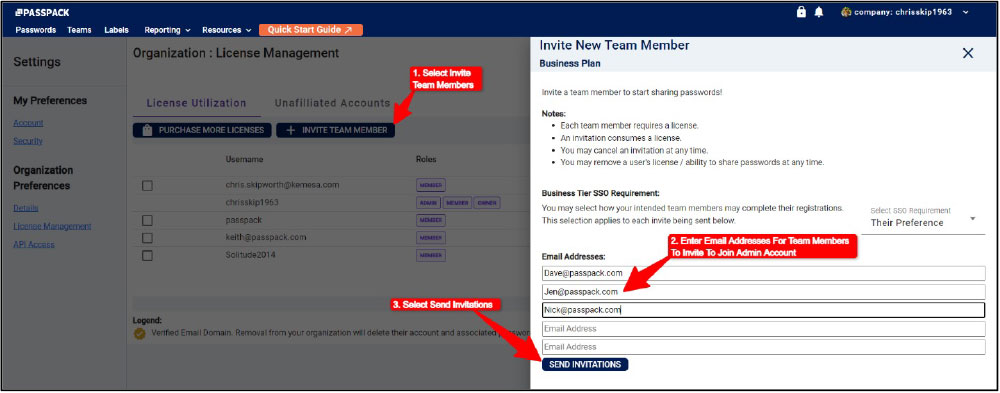
After selecting “SEND INVITATIONS,” the system will confirm that the Team Members have received the Invitation. When accepted, the Team Member will be flagged as “Active” and appear in the right column with other key information. The License Manager displays a summary of the License status.
Additional Team Members can be invited later by selecting and purchasing additional licenses from the “+ INVITE TEAM MEMBERS” function.